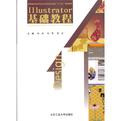Illustrator基础教程
出版时间:2013-3 出版社:北京工业大学出版社
书籍目录
第1章 基础知识门1.1 中文版软件简介/11.2 软件的安装、卸载、启动与退出/l1.3 矢量图和位图/61.4 色彩的模式/8第2章 工作界面门12.1 中文版软件的工作界面/112.2 菜单栏/132.3 工具箱/152.4 面板/17第3章 基本操作方法/233.1 基本文件操作/233.2 选择工具的使用/283.3 移动对象/343.4 旋转对象/353.5 复制对象/363.6 镜像复制对象/373.7 页面辅助工具/38第4章 基本绘图工具/404.1 基本绘图工具的使用/404.2 实例练习/53第5章 图形的绘制/595.1 路径和锚点/595.2 铅笔工具/605.3 平滑工具/625.4 路径橡皮擦工具/625.5 钢笔工具组/635.6 路径查找器/645.7 描摹图稿/685.8 实例练习/70第6章 颜色与图案绘制/746.1 色彩/746.2 基本上色/746.3 填充图案/776.4 描边/786.5 实例练习/79第7章 画笔工具和符号工具的使用/827.1 画笔工具/827.2 【画笔】面板/837.3 【符号】面板/847.4 实例练习/88第8章 对象管理工具的应用/918.1 对齐对象/9l8.2 对象与图层/938.3 变换对象/948.4 【变换】面板/978.5 实例练习/99第9章 混合效果工具与渐变网格工具门019.1 混合效果工具/10l9.2 渐变网格工具/1029.3 实例练习/105第10章 文字效果工具门0710.1 文字工具概述/10710.2 创建和导人文字/10710.3 设置文字格式/10810.4 设置段落格式/1ll10.5 字符和段落样式/11210.6 实例练习/113第11章 效果门1411.1 效果简介/11411.2 各种效果表现/11411.3 实例练习/118第12章 图层、蒙版和链接门2112.1 图层/12l12.2 剪切蒙版/12312.3 【链接】面板/12412.4 实例练习/125第13章 制作图表门2813.1 创建图表/12813.2 输入图表数据的方法/12913.3 图表的组成及其选择/12913.4 编辑更改图表/13013.5 不同图表类型的混合使用/13213.6 自定义图表/13213.7 其他的简单选项/13413.8 自定义图表的设计图案/13413.9 在图表中显示数据列的数值/136第14章 Web设计、打印和任务自动化门3714.1 输出为web图形/13714.2 打印/13814.3 任务自动化/14014.4 实例练习/142第15章 综合实例门4415.1 制作透明质感立体效果/14415.2 制作立体透视字效果/14715.3 制作钢笔效果/153参考文献门58
章节摘录
版权页: 插图: 2.移动网格点和网格片面 选择网格点后,单击并按住鼠标左键拖曳即可移动网格点,如果按住键盘的“Shift”键拖曳,则可将网格点的移动范围限制在网格线上,采用这种方法沿一条弯曲的网格线移动网格点时,不会扭曲网格线;选择工具箱中的【直接选择工具】,在网格片面上单击并拖曳,可以移动该网格片面。 3.调整方向线 网格点的方向线与锚点的方向线完全相同,使用工具箱中的【网格工具】和【直接选择工具】都可以移动方向线,调整方向线可以改变网格线的形状;如果按住键盘的“Shift”键拖曳方向线,则可同时移动该网格点的所有方向线。 4.添加与删除网格点 使用工具箱中的【网格工具】在网格线或网格片面上单击,都可以添加网格点。如果按住键盘的“Alt”键单击网格点可以删除网格点,由该点连接的网格线也会同时删除。 提示:使用【添加锚点工具】和【删除锚点工具】可以在网格线上添加或者删除锚点,但锚点不能同网格点一样自由地设置颜色,能起到编辑网格线形状的作用。锚点的外观为正方形,网格点则为菱形。 5.设置网格点颜色 网格点设置颜色,必须切换到填充编辑状态。选中网格点,单击【色板】面板中的一个颜色,即可为所选网格点着色;拖动【颜色】面板中的滑块也可以调整网格点的颜色,如图9—2—9所示。 6.提取路径 选中网格对象后,点击【对象】→【路径】→【偏移路径】命令,打开【位移路径】对话框,将【位移】值设置为30,单击【确定】按钮,便可以得到与网格图形相同的路径,如图9—2—10所示。 9.3 实例练习 利用【渐变网格工具】的功能绘制一只卡通小熊,如图9—4—1所示。 绘制步骤如下: 步骤1:在Illustrator CS4中,点击【文件】→【新建】命令,创建一个图形文件。 步骤2:点击【椭圆工具】绘制与卡通小熊头部大小相当的椭圆,宽度为45 mm,高度32 mm,并将其填充颜色设置为C=0、M=40、Y=50、K=0,如图9—4—2所示。然后将椭圆用旋转工具以中心点为圆心,旋转—16°,如图9—4—3所示。 步骤3:点击【对象】→【创建渐变网格】命令,打开【创建渐变网格】对话框,如图9—4—4所示,对各项参数进行设置。参数设置完成后单击【确定】按钮,结果如图9—4—4右侧图所示。
编辑推荐
《Illustrator基础教程(高等教育美术专业与艺术设计专业十二五规划教材)》(作者杜兵、刘芳、孙立)注重学生们思维的创新性与知识的应用性、针对性、时效性,适用于普通本科及高职高专院校美术专业与艺术设计专业的在校学生。本书有三个特点:首先,事例丰富有趣、涉及面广,每一个事例都给出了详细的步骤和操作方法。其次,注重知识的融会贯通,常常将多个命令和参数放在一起讲述,并举了一个或多个贴切的事例。最后,详略得当,重点突出,对一些重要的知识点和事例能够讲解得非常清晰。本书最主要的特点是注重理论与实际应用相结合,采用了大量的实际设计案例,设置了切实可行的实操训练方法,努力地将Illustrator CS4的基础知识融人实践操作之中。
图书封面
评论、评分、阅读与下载
用户评论 (总计0条)
推荐图书
- 辅助生殖及保胎治疗120问
- 成语故事
- 非公企业党建工作指南
- 大学生创业基础
- 创意黑板报设计编排集锦
- 甘南藏族自治州民族特色化建筑标准图集
- 财务会计实务
- 法学概论
- 工业工程导论
- 古文诗词中的地球与环境事件
- 反思参与式发展
- 工业品牌营销20问
- 产业园
- 城市综合体
- 大地的皱折-NO.24-中文版
- 风景写生
- 复杂自适应系统联合仿真建模理论及应用
- 高级篇-吃子.精讲与精炼
- 大学金砖英语视听说教程-2
- 大学金砖英语视听说教程-1
- 博鳌亚洲论坛新兴经济体发展2013年度报告
- 博鳌亚洲论坛亚洲竞争力2013年度报告
- 博鳌亚洲论坛亚洲经济一体化进程2013年度报告
- 电力通信光缆施工实训教程
- 电力安全事故分析原理与案例分析
相关图书
- Boao Forum for Asia Asian Competitiveness Annual Report 2013-博鳌亚洲论坛亚洲竞争力2013年度报告-英文版
- Boao Forum for Asia Progress of Asian Economic Integration Annual Report 2013-博鳌亚洲论坛亚洲经济一体化进程2013年度报告-英文版
- Boao Forum for Asia Development of Emerging Economies Annual Report 2013-博鳌亚洲论坛新兴经济体发展2013年度报告-英文版
- 沈从文的湘西世界
- 比较蛋白质组学的生物信息学
- 大学生诚信伦理研究
- 大学生政治心理发展研究
- 荣斋随笔
- 地理信息分析
- 不可思议的生活物理学
- 独龙江流域及邻近区域植被与植物研究
- 穿支皮瓣的应用解剖与临床
- 城市水务学
- 电子直线加速器设计基础
- 傅家谟文集
- 悲情之骸: Uterus子宮 1
- 大学物理实验
- 电力系统分析
- 快乐歌谣学英语
- 从草根到皇帝
- 代数编码导引
- 地理空间剖分标识体系
- 从招聘到离职
- 地方政府利用外资中的博弈与角色演进研究
- 北大金融课