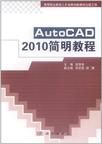AutoCAD 2010简明教程
出版时间:2012-1 出版社:科学出版社 作者:谢泽学,吴京霞,谢婧 编 页数:295
内容概要
《AutoCAD 2010简明教程》介绍了计算机辅助设计软件AutoCAD 2010(中文版)的基本内容、使用方式和绘图的方法、步骤及其技能、技巧,并结合《CAD工程制图规则》(GB/T 18229—2000)的要求,介绍了如何使用AutoCAD 2010(中文版)绘制符合我国国家标准要求的工程图。 《AutoCAD 2010简明教程》主要包括图形绘制基础、二维图形绘制与编辑的基本命令、图形的精确绘制、屏幕图形显示控制,工程图绘制的图案填充、文本和尺寸标注、使用图块和外部参照,图形的布局与打印输出,AutoCAD的系统配置等基本内容。 《AutoCAD 2010简明教程》可作为在校的高职高专院校学生、制图员职业资格培训和AutoCAD初、中级学习者的教材,同时也是广大工程技术人员的重要参考书。
书籍目录
出版说明前言项目1 AutoCAD 2010的基本操作任务1 AutoCAD 2010的启动与退出1.1 AutoCAD 2010的启动1.2 AutoCAD 2010的退出任务2 AutoCAD 2010的用户界面2.1 标题栏2.2 菜单栏2.3 工具栏2.4 功能区2.5 绘图窗口2.6 命令窗口2.7 状态栏任务3 AutoCAD 2010的基本操作3.1 命令调用3.2 Esc键的功用3.3 按Enter键确认操作3.4 取消执行过的命令3.5 恢复取消的命令3.6 恢复取消的图形3.7 对话框的构成与操作任务4 AutoCAD 2010的图形文件管理4.1 AutoCAD 2010的文件格式4.2 AutoCAD 2010图形文件管理4.3 保存现有的图形文件任务5 AutoCAD 2010的屏幕显示控制5.1 视图的缩放5.2 视图的平移5.3 屏幕视图的重画5.4 屏幕视图的重生成5.5 视图导航任务6 图形的定位工具6.1 使用光标在屏幕上拾取定点6.2 键盘输入坐标定点6.3 对象捕捉定点法6.4 自动追踪法6.5 极轴自动追踪6.6 角度替代6.7 平面绘图中的坐标过滤6.8 用栅格模式绘图6.9 正交模式6.10 光标动态输入项目2 基本图形的绘制、编辑与修改任务7 基本图形的绘制7.1 绘制点7.2 绘制线7.3 绘制矩形7.4 绘制正多边形7.5 绘制圆7.6 绘制圆弧7.7 绘制圆环7.8 绘制椭圆任务8 图形的编辑与修改8.1 图形对象的选择8.2 图形对象的删除8.3 图形的基本变换8.4 图形复制对象命令8.5 图形对象的修改8.6 多段(义)线编辑8.7 样条曲线编辑8.8 对象特性编辑8.9 夹持点模式编辑项目3 平面图形的绘制任务9 绘制平面图形9.1 关于平面图形的基本概念9.2 平面图形的分析9.3 绘制平面图形的一般步骤9.4 平面图形绘制实例项目4 工程图绘制基础任务10 图案填充10.1 图案填充的概念10.2 图案填充的特点10.3 利用对话框填充图案10.4 利用工具选项板填充图案10.5 编辑填充图案任务11 文字标注11.1 CAD工程图国标字体的要求11.2 文字标注样式的设置11.3 文字标注的方法11.4 文字标注的编辑与修改11.5 特殊符号录入任务12 图块定义与应用12.1 图块的概念与功用12.2 定义图块的方法12.3 图块的应用与图块的重定义12.4 属性的概念与定义带有属性的图块12.5 块与层的关系任务13 尺寸标注13.1 尺寸标注的基本问题13.2 尺寸标注样式的设置13.3 尺寸标注样式的设置——统一样式的设置13.4 尺寸标注样式的设置——子样式的设置13.5 尺寸标注样式的设置——同级新尺寸标注样式的设置13.6 尺寸标注类型与实例13.7 尺寸标注的编辑与修改13.8 尺寸关联任务14 图形样板的定制与应用14.1 图形样板14.2 图层的设置与管理14.3 图形样板的定制方法与步骤14.4 图形样板的应用项目5 工程图的绘制任务15 工程图绘制的基本问题15.1 合理设置比例15.2 绘制二维工程图的方式15.3 绘制二维工程图的基本步骤任务16 工程图的绘制16.1 机械工程图的绘制16.2 基于AutoCAD 2010的建筑工程图的绘制项目6 三维图形的绘制任务17 轴测图和剖视图的绘制17.1 创建等轴测图绘图环境17.2 绘制组合体的等轴测图任务18 三维实体的绘制18.1 用户坐标系18.2 观察三维模型18.3 创建基本实体18.4 根据二维图形创建实体18.5 三维实体的编辑18.6 绘制组合体的三维模型18.7 三维实体的其他剖切18.8 三维实体装配项目7 图形布局与打印输出任务19 图形布局与打印输出19.1 打印输出的基本问题19.2 绘图设备的配置19.3 打印样式设置19.4 页面设置19.5 空间与布局19.6 图形的打印输出19.7 图形输出的系统配置项目8 AutoCAD 2010的系统定制与管理任务20 AutoCAD 2010的系统管理基础20.1 AutoCAD 2010下拉菜单项的定制20.2 AutoCAD 2010工具栏的定制任务21 AutoCAD 2010的系统配置21.1 文件设置21.2 显示设置21.3 打开和保存选项设置21.4 打印设置21.5 系统设置21.6 用户系统设置21.7 草图设置21.8 选择设置21.9 三维建模配置设置21.10 配置设置参考文献
章节摘录
项目1AutoCAD 2010的基本操作 1.项目描述 本项目讲解AutoCAD 2010的用户界面:二维草图与注释、AutoCAD经典、三维建模用户界面的结构布局;AutoCAD 2010用户界面的基本操作。 2.任务设置 (1)任务载体选择:AutoCAD 2010软件的用户界面。 (2)具体任务设置:①AutoCAD 2010的启动与退出;②AutoCAD 2010的用户界面;③AutoCAD 2010的基本操作;④AutoCAD 2010的图形文件管理;⑤AutoCAD 2010的屏幕显示控制;⑥图形的定位工具。 3.能力目标与专业技术内容 (1)认识AutoCAD 2010软件的用户界面。 (2)掌握AutoCAD 2010常用的基本操作:①键盘、鼠标的使用;②图形文件的管理;③屏幕显示控制;④图形定点工具的功用与操作方法。 4.教学条件 (1)多媒体教室; (2)CAD/CAM实训室; (3)AutoCAD 2010软件。 5.重点难点解决方案 (1)重点难点:图形定点工具的操作。 (2)解决方案:①教师多媒体示范、讲解,实例分析;②资讯与规划,资料查阅与检索;③实训操作;④小组交流、汇报与总结;⑤教师点评、总评。 6.教学方法建议 (1)项目导向任务驱动教学法; (2)引导文教学法; (3)多媒体教学; (4)学生分组讨论; (5)实训操作。 任务1AutoCAD 2010的启动与退出 【资讯】AutoCAD 2010的启动与退出。 1.1AutoCAD 2010的启动 启动AutoCAD 2010的方法有3种。 1)通过Windows桌面上的任务栏启动 从Windows桌面上任务栏的【开始】→【程序】→【Autodesk】→【AutoCAD 2010-SimplifiedChinese】→单击【AutoCAD 2010】菜单启动AutoCAD 2010。 2)双击桌面AutoCAD 2010快捷图标启动 双击桌面AutoCAD 2010快捷图标(如果有的话)启动AutoCAD 2010。 3)双击AutoCAD图形文件快捷图标启动 双击AutoCAD图形文件快捷图标启动AutoCAD 2010。 启动AutoCAD 2010后的用户界面有多种工作空间模式:①二维草图与注释,如图1-1所示;②AutoCAD经典,如图1-2所示;③三维建模,如图1-3所示。 工作空间模式可通过工作空间工具箱和状态栏中的【工作空间切换】按钮等进行切换与设置,如图1-4所示。 图1-1AutoCAD 2010用户界面――二维草图与注释 图1-2AutoCAD 2010用户界面――AutoCAD经典 图1-3AutoCAD 2010用户界面――三维建模 1.2AutoCAD 2010的退出 退出AutoCAD 2010的方法有5种。 图1-4工作空间设置 1)使用关闭图标退出AutoCAD 2010 单击AutoCAD 2010用户界面中右上角的关闭系统图标,可以退出AutoCAD 2010。如果当前图形没有存盘,屏幕上会弹出如图1-5所示的对话框,单击【是(Y)】则表示要存盘退出,此时屏幕上将弹出文件保存对话框,可以按原名保存,也可以更名保存,单击【否(N)】则不存盘退出,单击【取消】则取消退出操作。 2)使用快捷键退出AutoCAD 2010 在键盘上按Ctrl+Q快捷键,可以退出AutoCAD 2010。如果当前图形没有存盘,其退出的操作步骤与第一种方法中相应的操作完全一样。 3)使用文件菜单退出AutoCAD 2010 单击【文件】下拉菜单下面的【退出】,可以退出AutoCAD 2010。如果当前图形没有存盘,其退出的操作步骤与第一种方法中相应的操作完全一样。 4)使用菜单浏览器退出AutoCAD 2010 单击菜单浏览器右侧的下三角符号,在弹出的菜单中单击【退出AutoCAD】,可以退出AutoCAD 2010。如果当前图形没有存盘,其退出的操作与第一种方法中相应的操作完全一样。 5)使用QUIT命令退出AutoCAD 2010 在命令行中输入QUIT命令后按Enter键可以退出AutoCAD 2010。如果当前图形没有存盘,其退出的操作与第一种方法中相应的操作完全一样。 任务2AutoCAD 2010的用户界面 【资讯】AutoCAD 2010的用户界面工作模式:二维草图与注释、AutoCAD经典、三维建模用户界面的结构组与布局;AutoCAD 2010的用户界面的基本操作。 2.1标题栏 标题栏位于用户界面窗口的最上方,显示有菜单浏览器、软件名称与软件版本级别、当前图形文件名称、搜索、通信中心和收藏夹,右端的按钮可以最大化、最小化、关闭AutoCAD 2010用户界面(系统)。 2.2菜单栏 鼠标指向快捷访问工具栏右侧下三角符号并单击,在弹出的快捷菜单中选择显示菜单栏,如图1-6所示,或单击用户界面任务栏右侧的【切换空间】按钮,选择AutoCAD 图1-6快捷菜单 经典,均显示菜单栏。菜单栏位于标题栏的下方,以中文菜单方式分类放置Windows和AutoCAD命令,包括文件、编辑、视图、插入、格式、工具、绘图、标注、修改、窗口、帮助等主菜单项,单击主菜单项,弹出下拉菜单可以执行AutoCAD 2010的大部分命令。 下拉菜单操作的几点说明: (1)菜单后的“…”表示该菜单以打开对话框方式执行命令。 (2)菜单右方的三角形符号表示该菜单有下级子菜单。 (3)菜单后括号内的字母表示以热键操作方式执行命令。 (4)某些命令后由功能键加字母组成,表示以快捷键方式执行命令。 (5)某些命令变暗(灰色命令)表示在当前状态为无效选项。 2.3工具栏 工具栏是AutoCAD 2010以图标菜单放置命令的一种方式,工具栏也叫工具条或工具箱。屏幕上工具栏有两种状态。 1)固定工具栏 工具栏处于四周边框处,位置固定。 2)浮动工具栏 双击工具栏左侧(上)双竖线或按住左侧双竖线拖动工具栏,使其处于屏幕内任意位置并可改变形状。拖动工具栏标题条指向四周边框处时,工具栏位置固定在周边处成为固定工具栏,也可双击标题条将工具栏置于上方。 说明:工具栏上右下角有三角形标记的图形菜单叫随位图标菜单。操作方法是光标指向该图标菜单按住左键不放弹出许多图标菜单(也叫随位图标),移动光标并指向所需图标,该图标命令即被调用,且图标菜单在工具栏处于可见,下次可直接调用;如果图标菜单不可见,则需要重新弹出该随位工具图标菜单并指向相应图标,可调用图标菜单命令。 3)调用工具栏的方法 在AutoCAD经典模式下,AutoCAD 2010的工具栏不用时,一般是关闭的。打开被关闭工具栏的方法如下。 (1)光标指向工具栏区任意图标,单击鼠标右键弹出快捷菜单(也叫光标菜单),移动鼠标指向工具栏名称单击打开或关闭工具栏。 (2)在AutoCAD经典模式下,光标指向工具栏区外空白处,单击鼠标右键弹出快捷菜单(也叫光标菜单),移动鼠标指向AutoCAD单击,在弹出的菜单中打开或关闭工具栏。 (3)如果工具栏全部关闭,在命令行中输入MENU命令后,在弹出的对话框中选择acad.CUIX菜单文件加载菜单项,可重新打开工具栏和菜单项。 说明:一般在二维草图与注释、三维建模界面下不需要打开工具栏。 4)常用的工具栏 常用的工具栏有标准工具栏、图层工具栏、对象特性工具栏、样式工具栏、绘图工具栏、修改工具栏等。 2.4功能区 AutoCAD 2010功能区包括选项卡和操作面板,操作面板是AutoCAD 2010以图标菜单放置命令,可进行命令调用操作。 功能区选项卡包括了常用、插入、注释、参数化、视图、管理和输出等选项卡,每一选项卡的操作面板包括了相关的工具。右键单击面板,在弹出的菜单中可进行相关的操作,如图1-7所示。单击操作面板的图标打开相关的对话框进行操作;单击操作面板下三角图标,在打开的面板中单击图标可锁定展开的面板,单击操作面板中图标可折叠面板。在功能区右侧空白处单击右键,在光标菜单中可对功能区进行最小化、显示选项卡、显示面板、显示面板标题、浮动、关闭等相关操作。 图1-7操作面板快捷菜单 2.5绘图窗口 绘图窗口是一个无穷大的三维电子绘图空间。它是独立的绘图环境的图形文件窗口,窗口最大化时,右上侧有3个控制按钮控制绘图窗口。 绘图窗口包含有下列重要元素。 (1)绘图区域。它是一个无穷大的三维电子绘图空间,图形绘制与编辑工作在此空间完成。 (2)十字光标。功能是在屏幕上用光标定点来绘制图形,也叫绘图光标。 (3)拾取框。功能是在屏幕上拾取对象(实体)进行编辑与修改,也叫拾取光标。 (4)滚动条。位于右侧和底边,单击并拖动滚动条可水平或竖直移动图纸,一般较少使用。 (5)坐标系图标。位于绘图窗口的左下角,用来显示当前使用的坐标系和坐标轴的方向,绘图时用于图形定向与定位的参照。 (6)【空间切换】按钮。位于绘图窗口的左下角,用来切换绘图空间。在状态栏上右侧也有相关的按钮可作切换绘图空间用。 ……
图书封面
评论、评分、阅读与下载